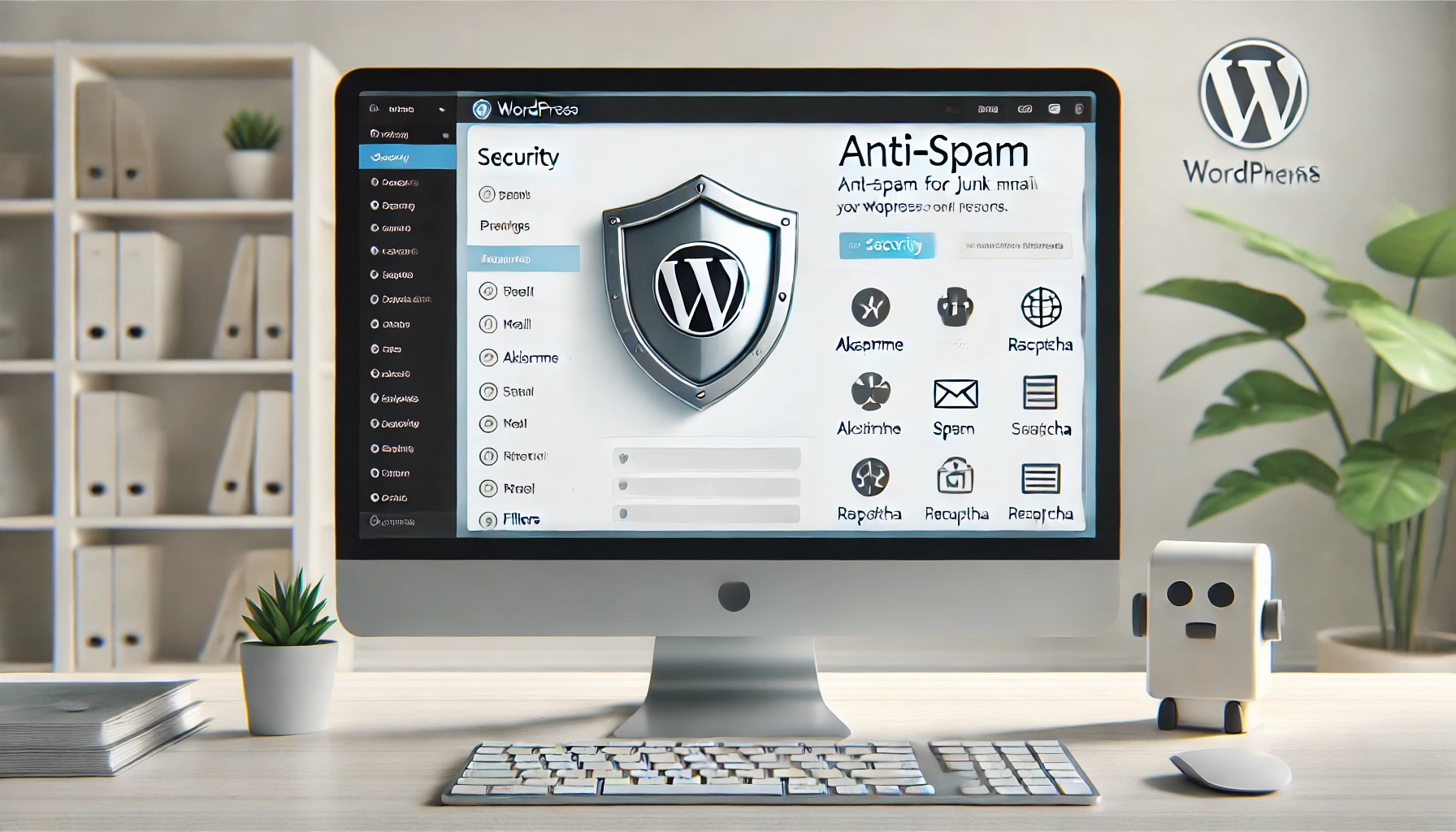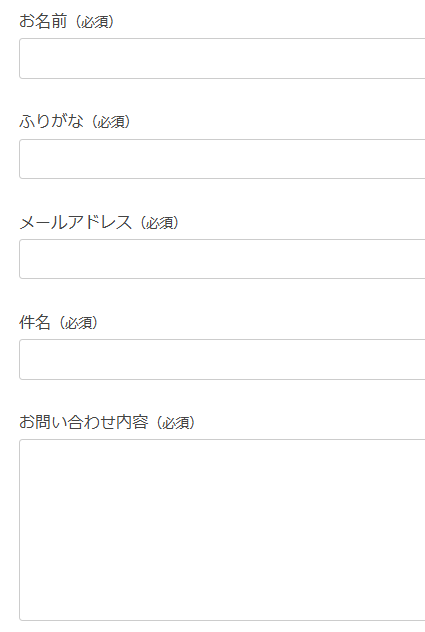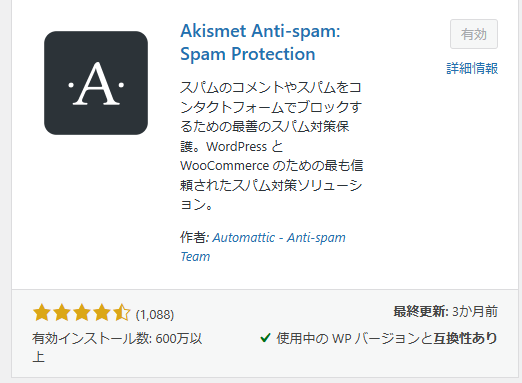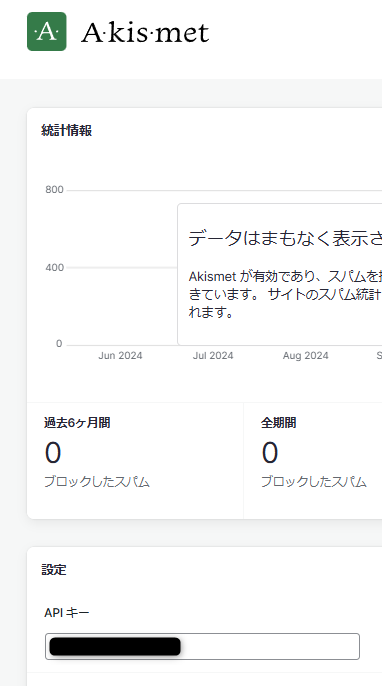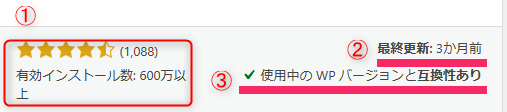Cocoonで迷惑メールとスパム対策はしっかりと行っていますか?
最近やたら迷惑メールが届くので、Cocoonで迷惑メール対策とスパム対策について久々に調べてみました。このままではサイトの信頼性が下がり、せっかく作り上げてきたのに使いづらいブログになりかねませんし。
また、別で運営しているブログがあるのですが、そのブログでは迷惑メール対策とスパム対策をしているのでそちらの方法もご紹介します。
この記事では、Cocoonテーマに合った迷惑メール対策とスパム対策の方法を紹介しています。
プラグインの使い方やコメント欄・お問い合わせフォームの設定を見直し、迷惑メールを減らしてブログを安心して使えるものにするための方法がわかります。
Cocoonでの迷惑メール対策の重要性
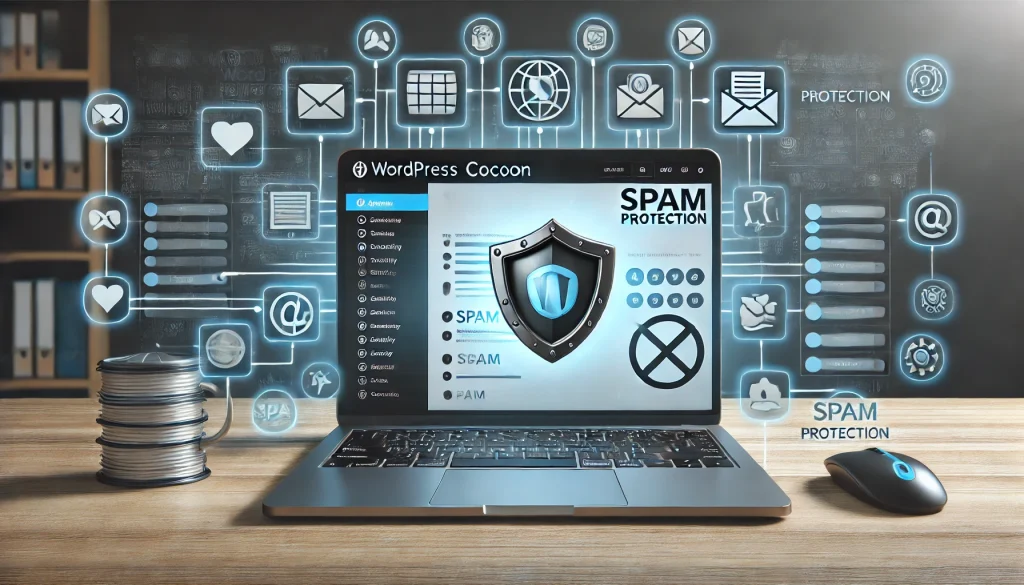
Cocoonだけではなくブログを運営する際、迷惑メール対策はとても重要です。私は、このブログには今まで迷惑メールが届かなかったので対策をせず放置してました。
ですが、ここ最近急激に海外から迷惑メールが届くようになりました。何も対策してなかったので。
お問い合わせフォームやコメント欄を通じてスパムが増加すると、最悪の場合乗っ取られる可能性もあるので迷惑メール対策が必要です。
特に、Contact Form 7などのプラグインを利用している場合、迷惑メール対策をしないとスパムメールが大量に届く場合があります。
改めて思ったのは、Contact Form 7を使っている場合は、スパム対策をしっかりと導入することが大切だということ。具体的なスパム対策プラグインと、その設定方法について詳しく説明していきます。
Cocoonで利用可能なスパム対策プラグインの紹介
基本的に迷惑メール対策のプラグインは、「Contact Form 7」と「reCAPTCHAv3」と「Akismet Anti-spam」のプラグインを入れるだけでOKです(別で運営しているブログがこれしか入れてないため)。
それぞれの設置方法や使い方をご紹介します。
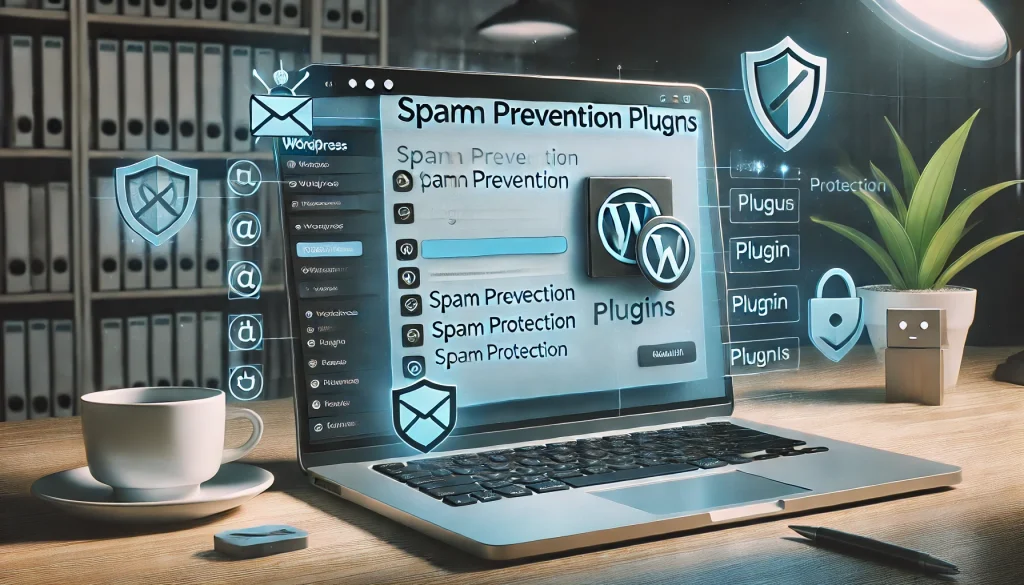
Cocoonテーマは無料なのに機能が豊富でとても使いやすく、基本的な迷惑メール対策もできるのでとても便利です。まずは、迷惑メール対策に必要なプラグインの紹介と設定方法について詳しく説明していきます。
では、他で運営しているブログが迷惑メール対策できているので、まずは「Contact Form 7」の設定から見てみましょう。
Contact Form 7のフォームの設定
以下の設定が必要であればコピペして使ってください。
貼り付ける手順は、「お問い合わせ」→「コンタクトフォーム」→「お問い合わせの固定ページ」です。
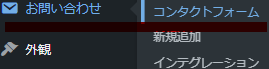
お問い合わせの固定ページがまだ作れていない場合は、作ってから貼り付けてください。
<label> お名前<small class=”text-danger”>(必須)</small>
[text* your-name] </label><label> ふりがな<small class=”text-danger”>(必須)</small>
[text* kana-name] </label><label> メールアドレス<small class=”text-danger”>(必須)</small>
[email* your-email] </label><label> 件名<small class=”text-danger”>(必須)</small>
[text* your-title] </label><label> お問い合わせ内容<small class=”text-danger”>(必須)</small>
[textarea* your-message] </label>
出来上がったお問い合わせフォームは以下の図のようになります。
で、これは、どういう内容かというと、
- お名前(必須)
- ふりがな(必須)
- メールアドレス(必須)
- 件名(必須)
- お問い合わせ内容(必須)
これらすべて入力しないと、お問い合わせメールが送信できませんという意味です。そうすることで、スパムメール対策ができます。
その設定をしてから海外からの迷惑メール&スパムメールは無くなりました。
国内の営業メールを遮断する方法
海外からの迷惑メールやスパムメールは無くなりましたが、国内の迷惑な営業メールはそれでも届くのです…。しかも、1週間に2~3回も。
良くこんな営業メールが届きませんか?どんな内容かというと、
突然のご連絡、失礼いたします。 YouTubeを活用した集客にお困りのことはありませんか?当社はユーチューブ動画の制作から運用までをサポートする代理店です。営業強化や集客にお悩みの方、ぜひご利用ください。ご興味があれば、すぐに詳細をご案内させていただきます。
そこで私は色々と考えて、件名でブロックしたのです。そうすると、今後は件名を変えて送ってくる…。もういいって・・・。
色々試した結果、「本文に良く含まれるキーワードをブロックしてみよう!」と思い、以下の設定をしました。そうすると、それ以降このような営業メールが一切届かなくなりました。
その具体的な設定方法をご紹介しますね。
Cocoonテーマの管理画面にある「設定」→「ディスカッション」の中に「コメント内で許可されないキーワード」とう設定覧があります。
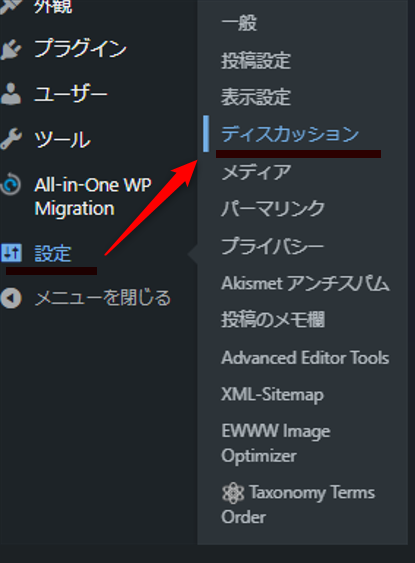
ここに、迷惑な営業メールで良く使われるキーワードを入れておけば、迷惑メール対を減らす事ができます。さきほどのこれですね。
突然のご連絡、失礼いたします。 YouTubeを活用した集客にお困りのことはありませんか?当社はユーチューブ動画の制作から運用までをサポートする代理店です。営業強化や集客にお悩みの方、ぜひご利用ください。ご興味があれば、すぐに詳細をご案内させていただきます。
入力するキーワードは以下の通りです。
YouTube
ユーチューブ
動画
代理店
営業
お困り
ご利用
でしょうか?
「御社」というキーワードも入れても良いですが、上の8つのキーワードだけでも十分効果はあります。試してみてくださいね。
あまりキーワードを詰め込みすぎると必要なメールも届かなくなるので、迷惑メール対策のキーワードは最小限にした方が良さそうです。不要だと思うキーワードは減らしても良いかもしれません。
reCAPTCHAv3(レキャプチャv3)
reCAPTCHAv3(レキャプチャv3)とは
reCAPTCHAv3とは、Googleが提供する無料のセキュリティサービスで、詐欺や不正利用からWebサイトを保護するための仕組みです。
ランダムな文字や数字が歪んで表示されていたり、「私はロボットではありません」という☑のチェックボックスを見たことがあるかもしれません。
この機能をブログに設置することで、スパム攻撃からブログやサイトを守ることができます。
reCAPTCHA は、bot、アカウントの乗っ取り、不正なトランザクションからウェブサイトやモバイルアプリを保護する、最新の不正行為防止プラットフォームです。
reCAPTCHAのメリット
- 簡単な導入と無料での利用
Googleが提供しているため、導入が比較的容易で、無償のプランが利用可能です。そのため、コストをかけずにサイトのセキュリティを向上させることができます。 - 不正アクセスの防止
ボットや自動プログラムによる不正アクセスやスパムの投稿を防いで、ブログやWebサイトのセキュリティを向上させてくれます。特にログインフォームやお問い合わせフォームなどで不正なアクセスを防ぐ事が可能です。 - ユーザー体験の向上
reCAPTCHAでは、「私はロボットではありません」にチェックを入れるだけで、AIがユーザーの操作や動きを解析し、その人が本物の人間かボットかを判断します。さらに、最新のバージョンでは、ユーザーが特に何もしなくてもAIが自動的に判断するため、わざわざ操作する必要がありません。この仕組みによって、ユーザーは余計な手間なくスムーズにサイトを使えながら、サイト側はボットから守られるようになっています。
reCAPTCHAの設置方法
1.Googleの『reCAPTCHA』のページにアクセス
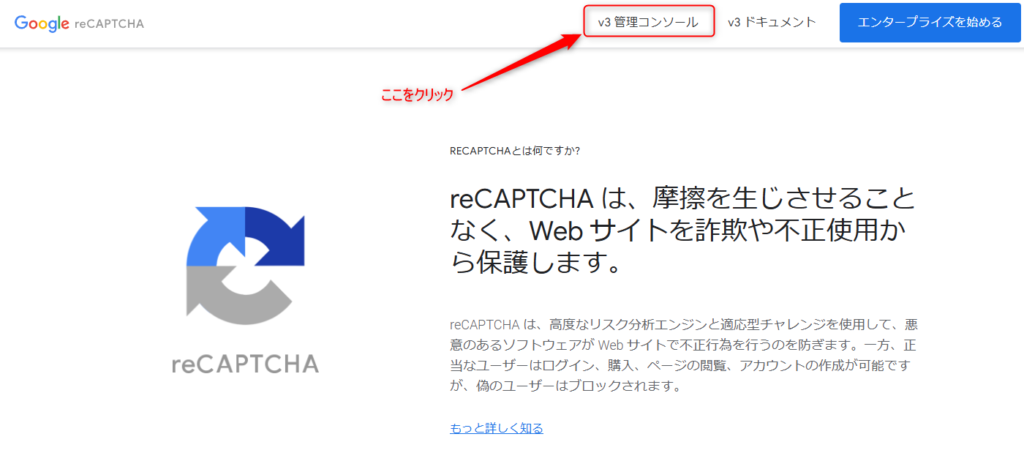
2.必要な項目を入力します
「ラベル」、「タイプ」、「ドメイン」、「Google Cloud Platform」に必要項目を入力し、最後に送信を押します。
| ラベル | 何でも良いので、管理しやすい名前を入力 |
| reCAPTCHA タイプ | v3を選択 |
| ドメイン | https://haries-and-b.jp/ ←これは間違い(https://を省く) haries-and-b.jp/ ←これが正解 |
| Google Cloud Platform |
半角英数で記載
|
実際には下記のようになります。
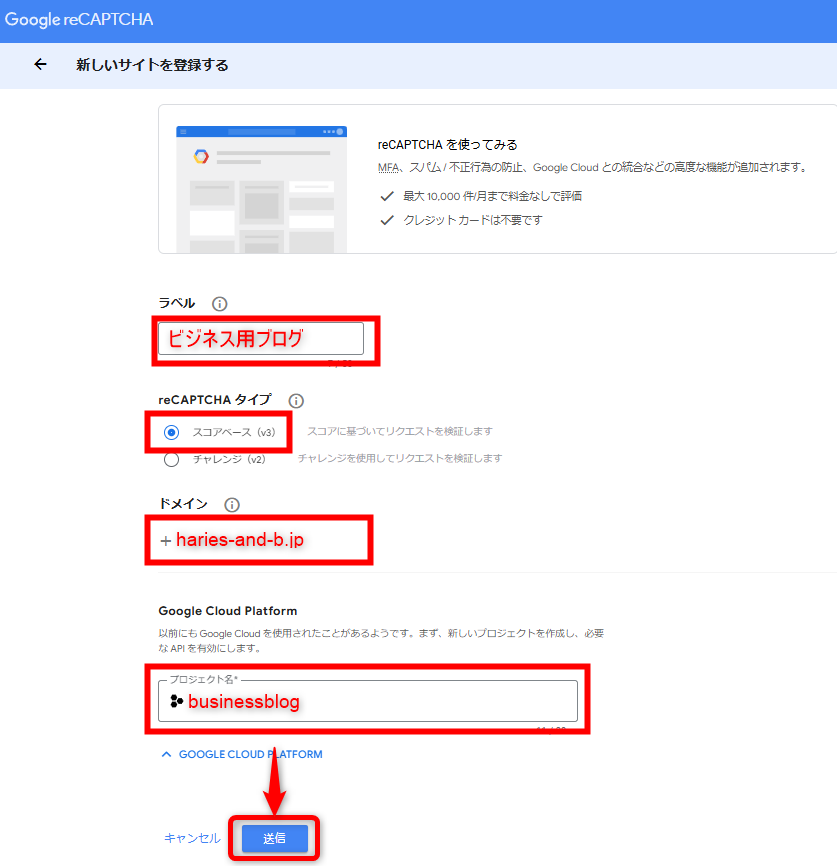
2.サイトキーの入力
送信後に登録確認画面が以下のような画面が表示され、
- サイトキー
- シークレットキー
が発行されます。サイトキーとシークレットキーをコピペして、メモ帳に貼り付けておきましょう。
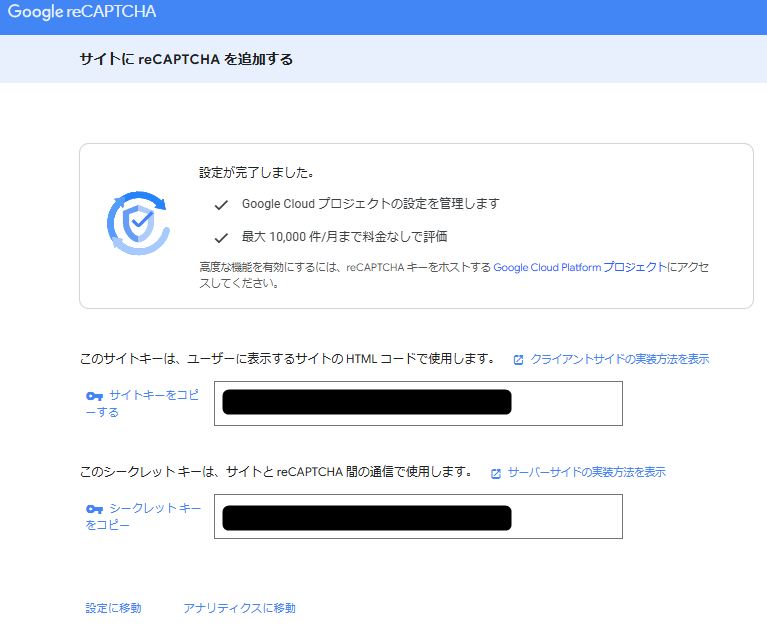
設定に移動をクリックすると次の画面に移動します。
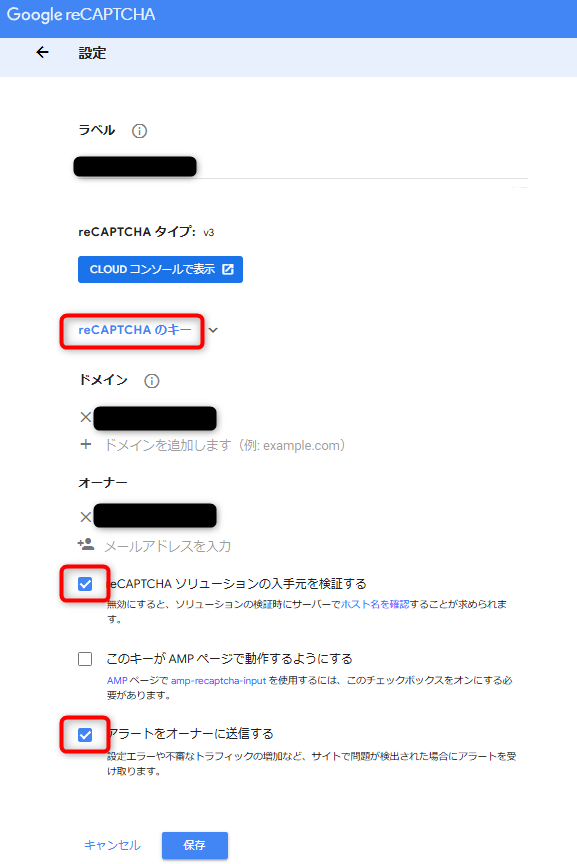
もし、先ほどの「サイトキー」、「シークレットキー」がわからない時は、『reCAPTCHA のキー』をクリックすれば表示されます。
そして、最後に
- reCAPTCHA ソリューションの入手元を検証する
- アラートをオーナーに送信する
にチェックを入れて、保存を押しましょう。
3.reCAPTCHAをContacut Form 7に実装
「ダッシュボード」を押してから、「お問い合わせ」→「インテグレーション」→「インテグレーションのセットアップ」を順にクリックします。
※気を付けて欲しいのは、「インテグレーションのセットアップ」がBrevo、reCAPTCHA、Stripe、Constant Contact、それぞれの項目にあるので間違えないようにしてください。
設定するのは、『reCAPTCHA』の「インテグレーションのセットアップ」です。
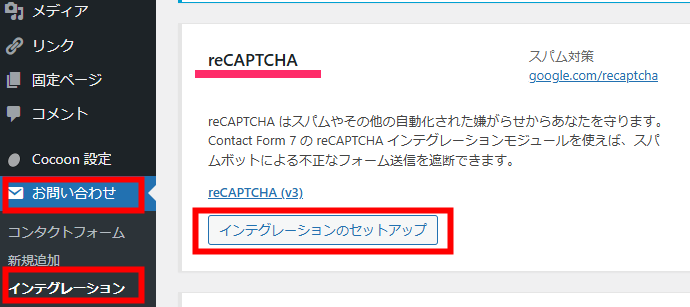
サイトキー、シークレットキーを入力
メモ帳にコピペしていた、サイトキー、シークレットキーを入力して、『変更を保存』を押します。
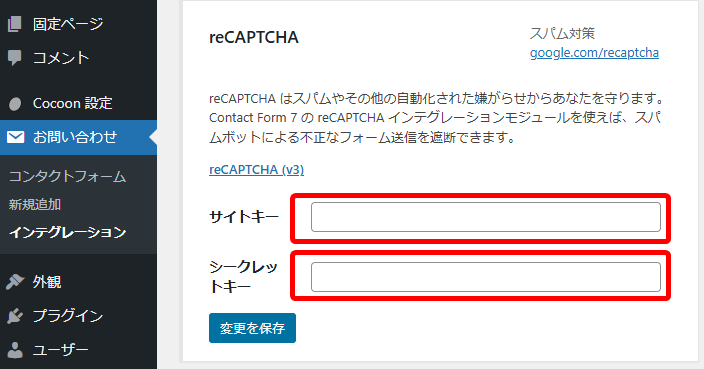
サイトキー、シークレットキーが入力されると以下の画面になり、『✓reCAPTCHA はこのサイト上で有効化されています。』と表示されれば『reCAPTCHA』の設置は完了です。
『reCAPTCHA』が設置されているか確認方法
お問い合わせページを開くと、右下に【reCAPTCHA】の保護マークが表示されていれば、設置は間違いなく完了できています。
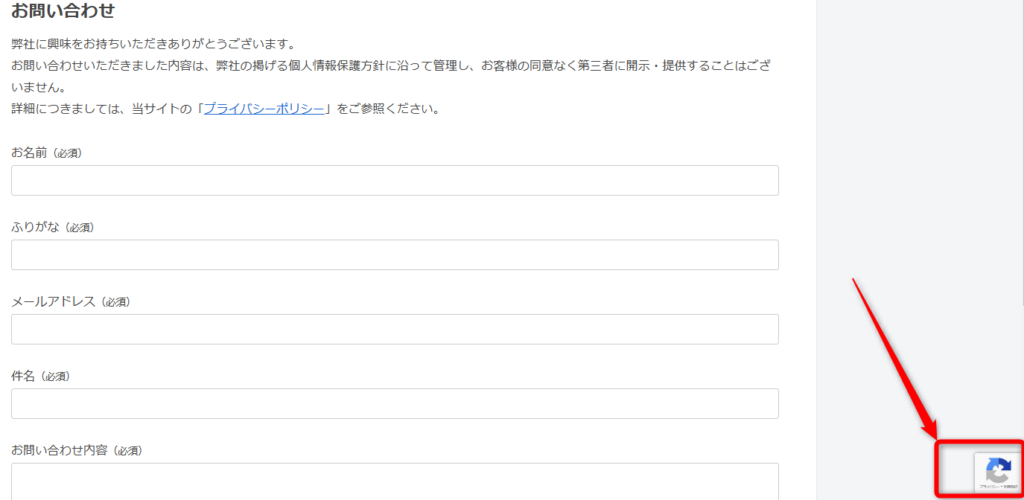
続いて、『Akismet Anti-Spam』の設置方法を説明します。
Akismet Anti-Spamの設定方法
Akismet Anti-Spamは、WordPress公式の強力なスパム対策プラグインで、コメントやお問い合わせフォームからのスパムを自動的に検出・ブロックします。Cocoonテーマを使用している場合でも、Akismetを活用することで効果的な迷惑メール対策が可能です。
Akismetのインストールと有効化
- WordPressの管理画面で、左側メニューの「プラグイン」→「新規追加」をクリックします。
- 検索バーに「Akismet Anti-Spam」と入力し、表示されたプラグインを「今すぐインストール」します。

- インストール完了後、「有効化」をクリックしてプラグインを有効化します。
Akismet APIキーの取得
- プラグインの有効化後、管理画面上部に「Akismetアカウントを設定」という通知が表示されるので、そこをクリックします。
- Akismetの公式サイトにリダイレクトされるので、指示に従ってアカウントを作成し、APIキーを取得します。
- 取得したAPIキーをWordPressの管理画面に戻り、Akismetの設定画面で入力・保存します。

Akismetの設定確認
- APIキーの入力後、Akismetは自動的にスパム検出を開始します。
- 必要に応じて、設定画面でスパムの自動削除や通知設定を調整できます。
これで、Akismetによるスパム対策が完了し、Cocoonテーマでの迷惑メール防止が強化されます。
プラグインの選び方
スパム対策プラグインの活用Cocoonテーマと相性の良い「Akismet Anti-spam: Spam Protection」などのプラグインを導入し、スパムコメントの自動検出・ブロックを行います。
以下の画像を参考に、プラグインを検索してみてください。検索窓には「Akismet Anti-spam」と入力すれば、以下のような画像のプラグインが見つかります。
上記の設定を組み合わせることで、コメント欄でのスパムを大幅に減らすことが可能です。プラグインを選ぶ際は、以下の3点に注意しましょう。
同じようなプラグインがあるとき、どれをインストールすれば良いか迷いますよね。その時は、以下の3点を意識すればどれをインストールすれば良いか大体の目星は付けられます。
- 有効インストール人数:インストールしている有効人数です。この人数が多いと安心して使えます。
- 最終更新:〇ヶ月前:この数字を見れば、きちんとプラグインが更新されている事がわかりますね。プラグインの中には更新が6年前で止まっているものもあります。そのようなプラグインは使用しないようにしましょう。

このように、長い間更新されていないプラグインは、インストール数も少なく最新バージョンのワードプレスにも非対応の場合が多いです。このようなプラグインは使用してはいけません。 - 使用中の WP バージョンと互換性あり:上記でも説明しましたが、最新のワードプレスに互換性がないプラグインは、使用してはいけません。
上記を常に意識していれば、プラグインをインストールする際に迷う事はなくなりますよ。スパムを抑制するために何より大切なのは、プラグインは常に最新バージョンにしておきましょう。
これで、迷惑メール対策の設定が完了しました。次は、Cocoonテーマ設定を活用した迷惑コメントの防止対策術です。
Cocoonテーマ設定を活用した迷惑コメント防止策
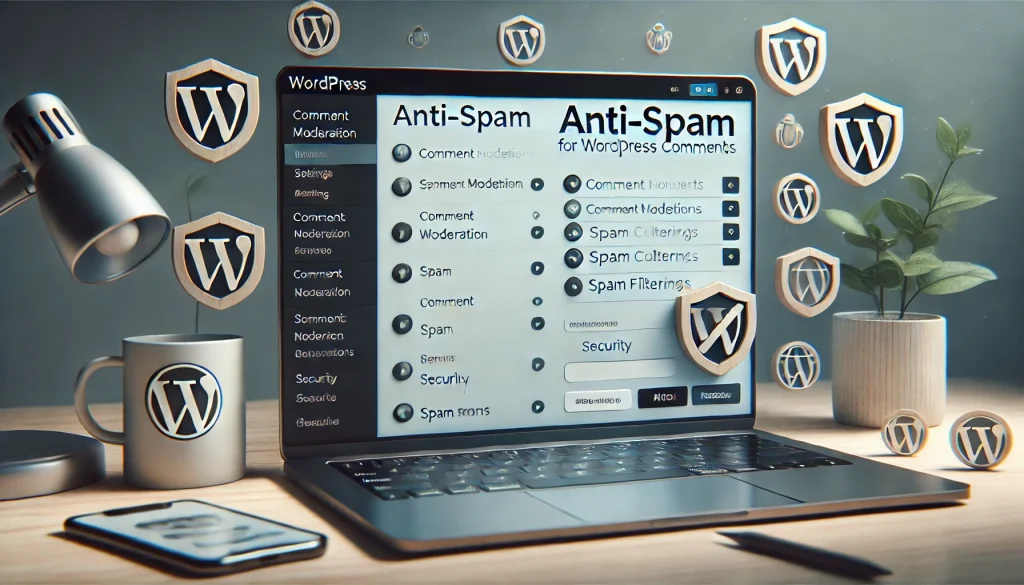
Cocoonテーマには、迷惑メールを効果的に防止するための設定が多数用意されています。
これらの機能を適切に活用することで、スパムコメントや不正な問い合わせを減らし、サイトの健全性を維持できるのです。
コメント欄の設定を見直し、スパムを減らす方法について詳しく解説します。
コメント欄の設定でスパムを減らす方法
コメント欄は、読者との交流を深める重要な機能ですが、適切な設定を行わないとスパムコメントの温床となる可能性があります。
Cocoonテーマでは、管理画面にある「設定」→「ディスカッション」の設定を行うことで、スパムコメントを効果的に減らすことができます。
- コメントの承認制を導入する:管理画面の「設定」→「ディスカッション」の中にある「コメント表示条件」で、「コメントの手動承認を必須にする」にチェックを入れます。そうすることで、管理者が承認したコメントのみが公開されるため、スパムコメントの公開を防げます。

- コメント投稿者の情報を必須にする:同じく「ディスカッション」設定で、「他のコメント設定」にある「名前とメールアドレスの入力を必須にする」にチェックを入れます。そうすれば、匿名でのコメント投稿を防ぎ、スパム投稿の抑制につながります。

- コメントのクローズ設定「ディスカッション」設定で、「〇日以上前の投稿のコメントフォームを自動的に閉じる」にチェックを入れ、適切な日数を設定します。私は7日に設定しています。7日に設定すると、7日以上前に投稿した記事へのスパムコメントを防ぐことができます。

私はこれだけの設定で問題なく対策できています。
Cocoonで迷惑メール対策!必須プラグインや各種設定を紹介!まとめ

今回は、Cocoonテーマを使った迷惑メール対策と、迷惑コメント対策について詳しく解説しました。
私のように迷惑メール対策を放置していると、正しいメッセージが見逃されたり、サイトの信頼が低下したり、パフォーマンスが悪化するなどの問題が発生します。
しかし、適切なプラグインの導入やコメント欄・お問い合わせフォームの設定を見直せば、これらのリスクを大幅に減らすことができます。
今回紹介した方法を実践して、安心で快適なサイト運営を目指してみてください。